Mijn e -mailhandtekening toevoegen aan Outlook (Mac)
Stel Outlook zo in dat je handtekening automatisch wordt toegevoegd aan elk bericht of alleen aan specifieke berichten die je verzendt. E -mailhandtekeningen kunnen je naam, functietitel, telefoonnummer, website en andere contactgegevens bevatten die je wilt opnemen.
Hulp nodig bij het maken van een professionele handtekening? Maak je handtekening in de e & Office -dashboard en voeg het vervolgens toe aan Outlook.
- Open Outlook voor Mac. (Heb je de app niet? Zo download je deze .)
- Selecteer in het Outlook -menu Nieuwe e -mail .
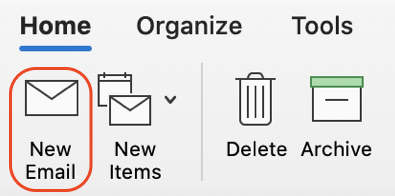
- Selecteer Handtekening en vervolgens Handtekeningen bewerken .
- Selecteer het
 plusknop om een nieuwe handtekening toe te voegen.
plusknop om een nieuwe handtekening toe te voegen.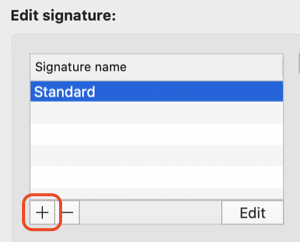
- Voer een handtekening in of plak een handtekening die je al hebt gemaakt. Voer vervolgens een handtekeningnaam in om deze te identificeren.
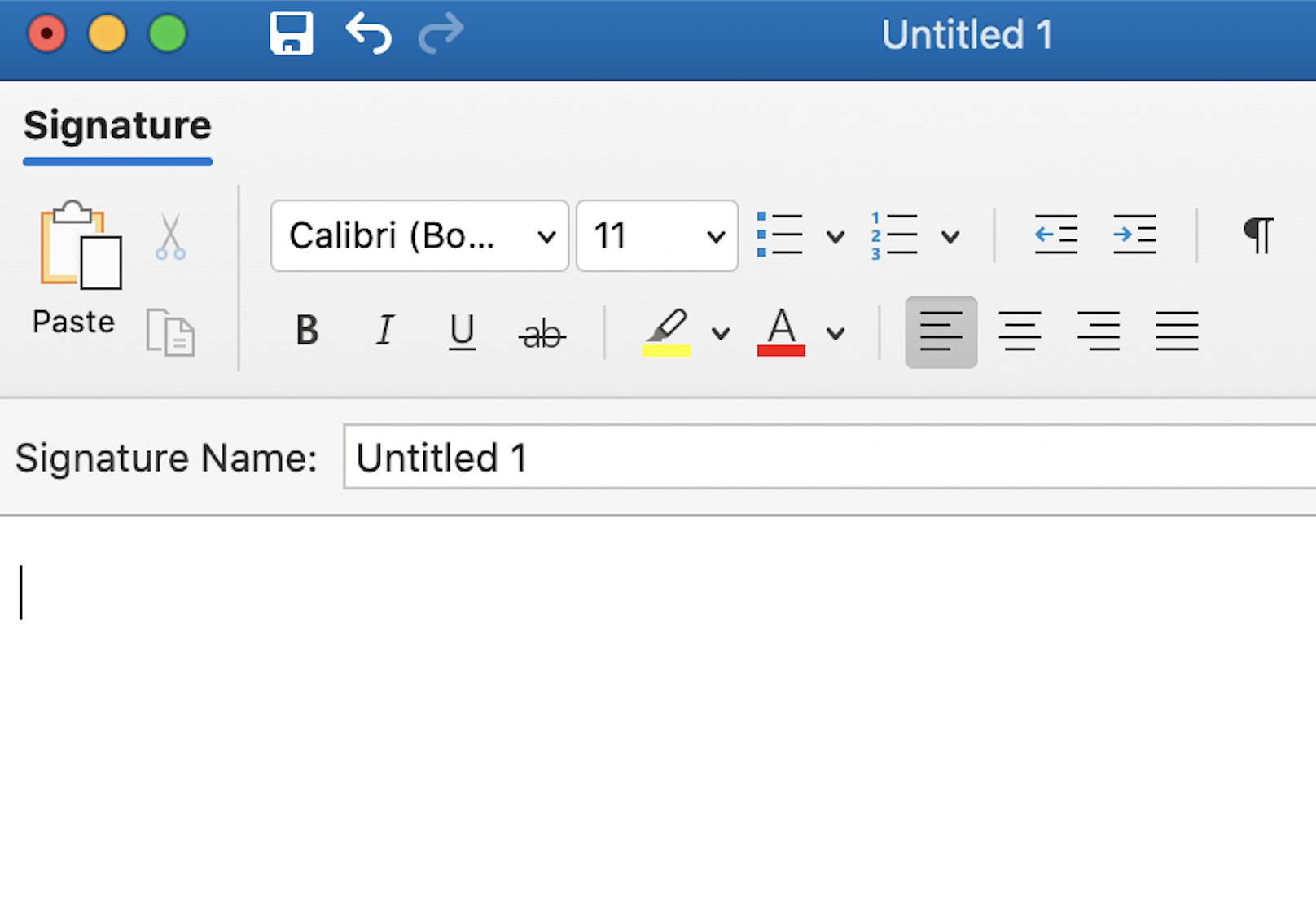
- Selecteer Opslaan .
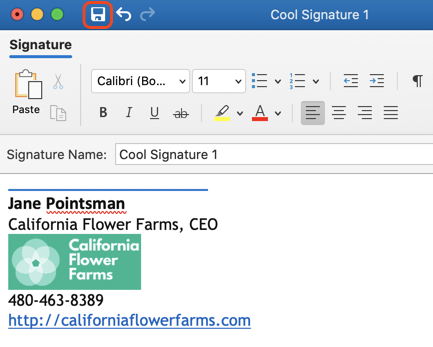
- Gebruik onder Standaardhandtekening kiezen de lijsten om de handtekening te selecteren die automatisch wordt weergegeven bij Nieuwe berichten en/of Antwoorden/doorverwijzingen . Selecteer Geen om te voorkomen dat handtekeningen automatisch worden weergegeven.

- Sluit het venster. Je handtekening wordt nu op je berichten weergegeven.
Als je je handtekening alleen aan bepaalde e -mails wilt toevoegen, kun je deze selecteren in de opties voor het opstellen van berichten.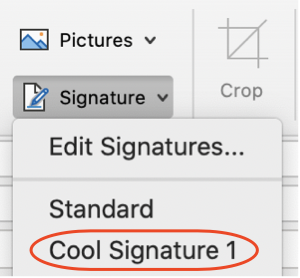
Verwante stappen
Hier zijn enkele andere manieren waarop je je handtekening kunt aanpassen:
- Afbeelding : Gebruik de
 Afbeeldingsknop om een afbeelding toe te voegen, zoals je logo.
Afbeeldingsknop om een afbeelding toe te voegen, zoals je logo. - Link : Gebruik de
 hyperlinkknop om je website, een e -mailadres of bestandskoppeling toe te voegen. Je kunt ook je sociale medialinks toevoegen door een social media -pictogram toe te voegen, de afbeelding te selecteren en de hyperlinkknop te gebruiken om de site bij te voegen.
hyperlinkknop om je website, een e -mailadres of bestandskoppeling toe te voegen. Je kunt ook je sociale medialinks toevoegen door een social media -pictogram toe te voegen, de afbeelding te selecteren en de hyperlinkknop te gebruiken om de site bij te voegen.
Meer informatie
Opmerking: Met deze stappen wordt alleen een handtekening gemaakt die beschikbaar is wanneer u Outlook op uw Mac gebruikt. Als je andere e -mailclients gebruikt, moet je ook handtekeningen voor hen maken.