Schakel DKIM in en voeg dit toe aan mijn domein voor Microsoft 365
Door DomainKeys Identified Mail (DKIM) toe te voegen aan je DNS -instellingen worden je e -mails ondertekend, zodat alles wat je vanuit je organisatie verzendt, wordt vertrouwd door e -mailsystemen die je berichten ontvangen. Het is een andere manier om je ontvangers te vertellen dat jij het bent die het bericht verstuurt, en niet iemand die zich voordoet als jij. Je moet DKIM -sleutels maken, de records toevoegen aan je DNS en deze vervolgens inschakelen in je Microsoft 365 Defender Portal.
Stap 1: Maak je DKIM -sleutels
Eerst openen we je Defender -portal om je DKIM -sleutels te genereren.
- Meld je aan bij de Microsoft 365 Defender -portal . Gebruik je Microsoft 365 e -mailadres en wachtwoord (je GoDaddy gebruikersnaam en wachtwoord werken hier niet).
- Selecteer je domeinnaam onder DomainKeys Identified Mail (DKIM) . (Zorg ervoor dat je de domeinnaam zelf selecteert en niet het selectievakje ernaast.) Er wordt een venster geopend aan de rechterkant.
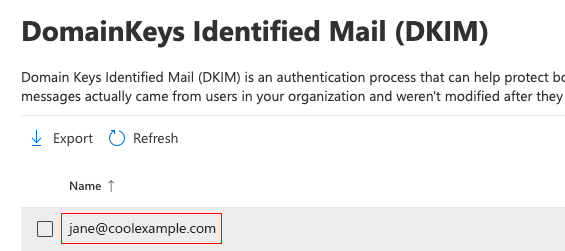
- Selecteer DKIM -sleutels maken . De sleutels worden gegenereerd als CNAME -records.
- Selecteer Kopiëren . De hostnaam en waarde van beide records worden naar je klembord gekopieerd. Je hebt de records nodig bij de volgende stap, dus we raden aan ze in een ander document te plakken.
Stap 2: Voeg de records toe aan je DNS
Vervolgens voegen we je sleutels toe aan je DNS als CNAME -records. Deze stappen zijn voor domeinen waarvoor DNS wordt beheerd door GoDaddy. Als je domein niet bij GoDaddy hoort, moet je je records bij je DNS -provider bijwerken.
- Open een nieuw tabblad in je webbrowser.
- Meld je aan bij het Portfolio met domeinen van GoDaddy. (Hulp nodig bij het aanmelden? Zoek je gebruikersnaam of wachtwoord.)
- Selecteer je domein onder Domeinnaam .
- Selecteer DNS onder je domeinnaam.
- Selecteer Nieuwe record toevoegen en voer de gegevens van je eerste record in:
- Type : Selecteer CNAME .
- Naam : Gebruik de eerste sleutel die je in stap 1 hebt gegenereerd en voer de hostnaam in.
- Waarde : Gebruik de eerste sleutel die je in stap 1 hebt gegenereerd en voer de waarde in.
- TTL : laat dit staan als standaard .
- Selecteer Meer records toevoegen .
- Herhaal de stappen om je tweede CNAME -record toe te voegen.
- Selecteer Alle records opslaan .
Beide records worden opgeslagen in je DNS.
Stap 3: Schakel DKIM in
Ten slotte gaan we terug naar de Defender Portal om DKIM in te schakelen voor je organisatie.
- Meld je aan bij de Microsoft 365 Defender -portal . Gebruik je Microsoft 365 e -mailadres en wachtwoord (je GoDaddy gebruikersnaam en wachtwoord werken hier niet).
- Selecteer je domeinnaam onder DomainKeys Identified Mail (DKIM) . Aan de rechterkant wordt een venster geopend.
- Schakel de schakelaar Berichten ondertekenen voor dit domein met DKIM -handtekeningen in . Je wijzigingen worden opgeslagen.
- Selecteer OK .
Als de DKIM -records die je hebt toegevoegd, zijn gedetecteerd, wordt de schakelaar ingeschakeld en wordt je DKIM ingesteld.
Als je DKIM-records niet zijn gedetecteerd en je ziet een fout, controleer dan nogmaals of je de CNAME-records correct hebt ingevoerd. Het kan maximaal 48 uur duren voordat uw records volledig zijn verwerkt.
Verwante stappen
- Een CNAME-record bewerken
- Voeg een SPF -record toe aan mijn domein voor Microsoft 365
- Voeg een DMARC -record toe aan mijn domein voor Microsoft 365